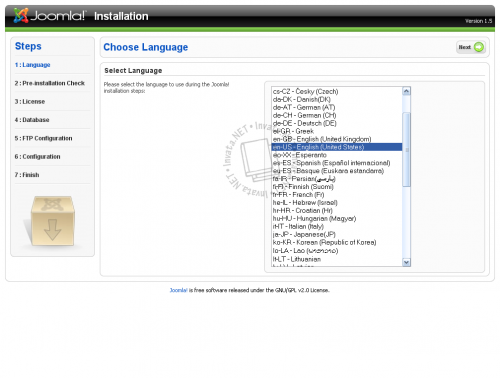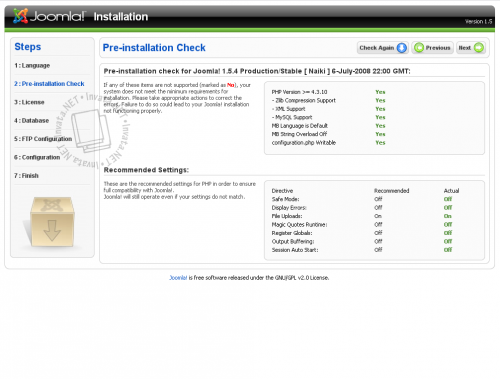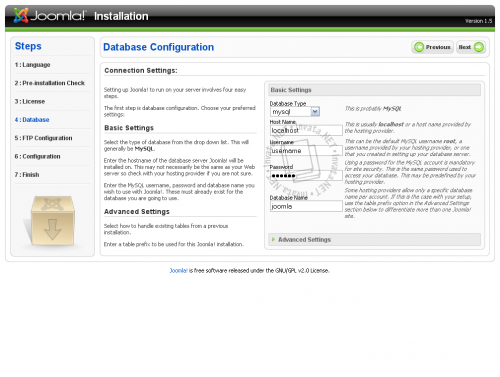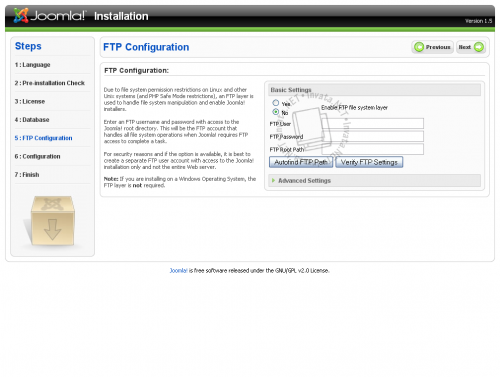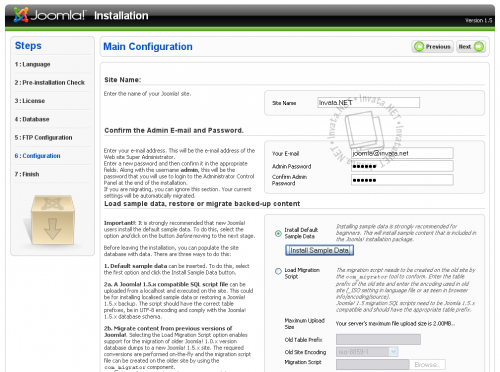Joomla smf
De la EuroDomenii - Domenii .Eu .Ro Registrator Acreditat
| Linia 39: | Linia 39: | ||
'''<u>Basic Settings</u>''' | '''<u>Basic Settings</u>''' | ||
| - | '''Database Type: '''tipul bazei de date mysql/mysqli<br />'''Host Name'''<nowiki>: host-ul bazei de date(de cele mai multe ori este localhost)</nowiki><br />'''User Name'''<nowiki>: numele de utilizator al bazei de date</nowiki><br />'''Password'''<nowiki>: parola bazei de date</nowiki><br />'''Database Name'''<nowiki>: numele bazei de date</nowiki><br />'''MySQL Table Prefix'''<nowiki>: prefixul tabelelor(de obicei jos_)</nowiki> | + | '''Database Type: '''tipul bazei de date mysql/mysqli<br />'''Host Name''' |
| - | + | <nowiki>: host-ul bazei de date(de cele mai multe ori este localhost)</nowiki> <br />'''User Name''' | |
| - | '''<u>Advanced Settings</u>'''<br />''Drop Existing Tables'' - bifati daca vreti sa stergeti tabelele existente(va recomand sa lasati asa cum este)<br />''Backup Old Tables'' - bifati daca vreti sa faci bakup la tabelele existente(va recomand sa lasati asa cum este)''<br />'' | + | <nowiki>: numele de utilizator al bazei de date</nowiki> <br />'''Password''' |
| + | <nowiki>: parola bazei de date</nowiki> <br />'''Database Name''' | ||
| + | <nowiki>: numele bazei de date</nowiki> <br />'''MySQL Table Prefix''' | ||
| + | <nowiki>: prefixul tabelelor(de obicei jos_)</nowiki> '''<u>Advanced Settings</u>'''<br />''Drop Existing Tables'' - bifati daca vreti sa stergeti tabelele existente(va recomand sa lasati asa cum este)<br />''Backup Old Tables'' - bifati daca vreti sa faci bakup la tabelele existente(va recomand sa lasati asa cum este)''<br />'' | ||
Exemplu:<br />[http://invata.net/wp-content/uploads/2008/07/joomla-4.png [[Image:joomla-4-500x377.png]]]<br /> Apoi apasati '''Next'''. | Exemplu:<br />[http://invata.net/wp-content/uploads/2008/07/joomla-4.png [[Image:joomla-4-500x377.png]]]<br /> Apoi apasati '''Next'''. | ||
| - | <u>Pasul 5</u><br />'''Enable FTP file system layer'''<nowiki>: bifati </nowiki>'''No'''. | + | <u>Pasul 5</u><br />'''Enable FTP file system layer''' |
| + | <nowiki>: bifati </nowiki> '''No'''. | ||
Exemplu:<br />[http://invata.net/wp-content/uploads/2008/07/joomla-5.png [[Image:joomla-5-500x377.png]]]<br /> Apoi apasati '''Next'''. | Exemplu:<br />[http://invata.net/wp-content/uploads/2008/07/joomla-5.png [[Image:joomla-5-500x377.png]]]<br /> Apoi apasati '''Next'''. | ||
| Linia 51: | Linia 55: | ||
<u>Pasul 6</u><br /> Completati cu informatiile dumneavoastra. | <u>Pasul 6</u><br /> Completati cu informatiile dumneavoastra. | ||
| - | '''Site Name'''<nowiki>: numele siteului</nowiki><br />'''Your E-mail'''<nowiki>: adresa de email a administratorului</nowiki> | + | '''Site Name''' |
| - | + | <nowiki>: numele siteului</nowiki> <br />'''Your E-mail''' | |
| - | '''Admin password'''<nowiki>: parola</nowiki> | + | <nowiki>: adresa de email a administratorului</nowiki> '''Admin password''' |
| - | + | <nowiki>: parola</nowiki> '''Confirm Admin password''' | |
| - | '''Confirm Admin password'''<nowiki>: parola(trebuie sa fie ca si cea de mai sus)</nowiki> | + | <nowiki>: parola(trebuie sa fie ca si cea de mai sus)</nowiki> Va recomand sa apasati pe '''Install Simple Data'''. |
| - | + | ||
| - | Va recomand sa apasati pe '''Install Simple Data'''. | + | |
Exemplu:<br />[http://invata.net/wp-content/uploads/2008/07/joomla-6.png [[Image:joomla-6-500x372.png]]]<br /> Apoi apasati '''Next'''. | Exemplu:<br />[http://invata.net/wp-content/uploads/2008/07/joomla-6.png [[Image:joomla-6-500x372.png]]]<br /> Apoi apasati '''Next'''. | ||
| Linia 72: | Linia 74: | ||
'''''ACEST TUTORIAL A FOST FACUT PENTRU'' <u>Joomla 1.5.4</u>''' | '''''ACEST TUTORIAL A FOST FACUT PENTRU'' <u>Joomla 1.5.4</u>''' | ||
| + | [http://invata.net/instalare-joomla/ SURSA] | ||
[[Categorie:Joomla]] | [[Categorie:Joomla]] | ||
Versiunea curentă din 19 februarie 2009 15:55
Joomla smf
Instalare Joomla
Descarcati Joomla de AICI.
»1« Dezarhivati arhiva pe PC-ul dumneavoastra folosind o utilitara care este capabila sa decomprime fisierul(.zip).
»2« Folosind un client FTP, incarcati tot ce se afla in arhiva pe hostul dumneavoastra.
»3« Redenumeşte configuration.php-dist in configuration.php
»4« Intrati in fisierul configuration.php si stergeti tot ce se afla in el.
»5« Schimba CHMOD 777 la fisierul configuration.php
»6« Accesati în browser-ul dumneavostra urmatorea adresa: http://yourdomain.com/installation/index.php
Pasul 1
Alegeti limba de instalare.
Exemplu:
Apoi apasati Next.
Pasul 2
Ar trebui ca toate optiunile sa fie scrise cu verde pentru a putea duce instalarea la bun sfarsit.
Pasul 3
Dupa ce ati apasat Next ar trebui ca în browser-ul dumneavostra sa apara ca in imaginea urmatorea: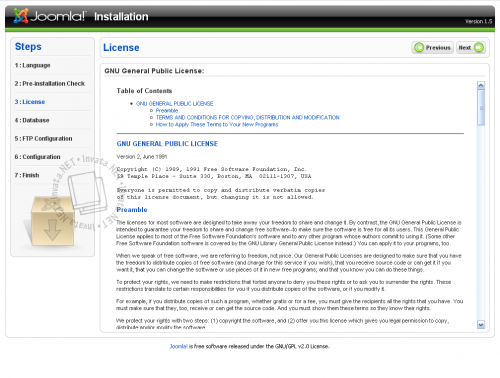
Apoi apasati Next.
Pasul 4
Completati cu informatiile dumneavoastra.
Basic Settings
Database Type: tipul bazei de date mysql/mysqli
Host Name
: host-ul bazei de date(de cele mai multe ori este localhost)
User Name
: numele de utilizator al bazei de date
Password
: parola bazei de date
Database Name
: numele bazei de date
MySQL Table Prefix
: prefixul tabelelor(de obicei jos_) Advanced Settings
Drop Existing Tables - bifati daca vreti sa stergeti tabelele existente(va recomand sa lasati asa cum este)
Backup Old Tables - bifati daca vreti sa faci bakup la tabelele existente(va recomand sa lasati asa cum este)
Pasul 5
Enable FTP file system layer
: bifati No.
Pasul 6
Completati cu informatiile dumneavoastra.
Site Name
: numele siteului
Your E-mail
: adresa de email a administratorului Admin password
: parola Confirm Admin password
: parola(trebuie sa fie ca si cea de mai sus) Va recomand sa apasati pe Install Simple Data.
Pasul 7
Dupa ce ati apasat Next ar trebui ca in browser-ul dumneavostra sa apara ca in imaginea urmatorea: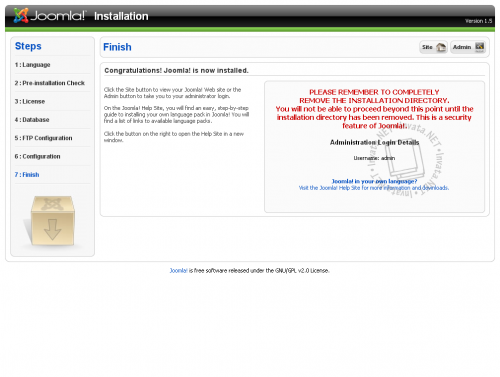
»6« Stergeti directorul installation de pe serverul dumneavoastra.
Daca o sa va apara imaginea de mai jos cand accesati http://yourdomain.com/ inseamna ca nu ati sters directorul “installation”.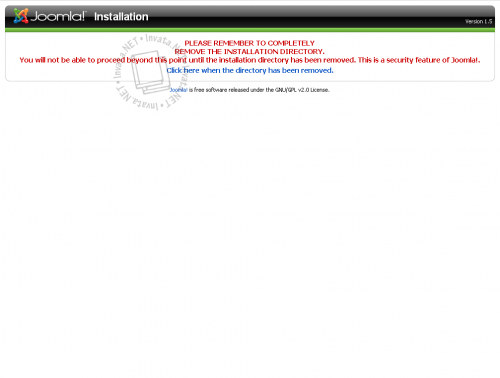
In final, cand accesati http://yourdomain.com/ ar trebui ca in browser-ul dumneavostra sa apara ca in imaginea urmatorea: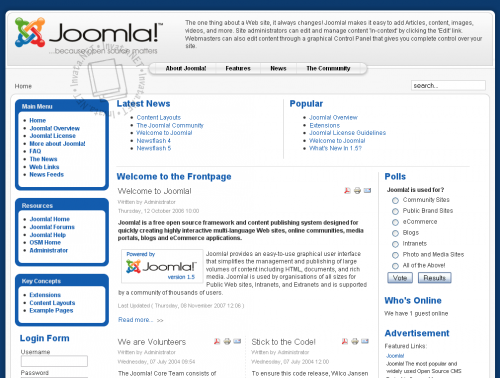
Daca aveti nelamuriri, va astept cu reply-uri.
ACEST TUTORIAL A FOST FACUT PENTRU Joomla 1.5.4 SURSA